Amplifier les voix féminines : première du deuxième chapitre de « Les femmes en architecture »

« C’est un long voyage, mais c’est un voyage précieux, et c’est un voyage qui finit par rapporter des fruits ».
ArchDaily est ravi de présenter le deuxième volet de la série documentaire Les femmes en architectureun projet lancé par Sky-Frame et réalisé par Boris Noir. Après un premier épisode mettant en vedette Toshiko Mori, Gabriela Carrillo et Johanna Meyer-Grohbrügge, le documentaire se déplace à Copenhague et à Lagos, mettant en lumière Dorte Mandrup et Tosin Oshinowo. « Deux personnalités distinctes à des étapes très différentes de leur vie et de leur carrière », comme le décrit Boris Noir, les protagonistes apportent des perspectives uniques sur des défis similaires.





En mettant en valeur la diversité et l’équité en architecture, Les femmes en architecture élargit les perspectives et garantit que l’environnement bâti reflète et sert toutes les communautés. Le film montre comment les expériences uniques de Dorte Mandrup et Tosin Oshinowo façonnent leurs contributions architecturales. En tant que documentaire – un moyen puissant de dire la vérité – il capture des histoires réelles et fascinantes de manière authentique, invitant le public à voir la vie sous divers angles et favorisant l’empathie.
Article connexe
Documenter les voix féminines en architecture : « Les femmes en architecture » revient dans le deuxième chapitre
L’un des objectifs lorsque l’on fait de l’architecture est de créer des moments qui ont une importance émotionnelle […] Plus je me suis lancé dans le métier, plus j’ai compris que […] les femmes n’étaient pas prises au sérieux en tant que parties égales des discussions sur l’architecture. — Dorte Mandrup.


Dorte Mandrup est diplômée de l’école d’architecture d’Aarhus en 1991 et a fondé son studio basé à Copenhague en 1999, où elle dirige en tant que directrice créative et supervise tous les projets. Célébrée pour sa vision non conventionnelle et son dévouement à l’avancement de l’architecture, elle a acquis une reconnaissance nationale et internationale pour ses créations révolutionnaires. De même, l’architecte et designer nigérian Tosin Oshinowo, basée à Lagos, est connue pour son approche socialement consciente de l’urbanisme. Depuis la création d’Oshinowo Studio (anciennement cmDesign Atelier) en 2013, elle s’est concentrée sur la création d’espaces civiques et résidentiels qui mettent l’accent sur l’équité, la durabilité et le respect de la nature et du patrimoine culturel. ArchDaily présentera des profils détaillés explorant leurs carrières et leurs projets, coïncidant avec la sortie du film.
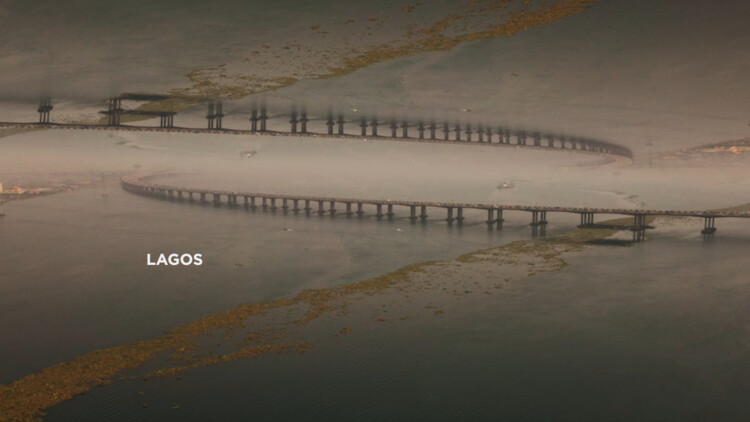

Lorsque les femmes s’impliquent dans des causes, il y a toujours plus de raisons d’être inclusives, car elles penseront […] bien plus au-delà d’elle-même. […] L’ironie est que beaucoup de gens pensent probablement que les femmes sont le sexe le plus malléable, mais je crois que si une femme croit vraiment en une cause, elle se battra pour elle jusqu’à la mort. –Tosin Oshinowo

Cet épisode améliore la cinématographie et la narration du film précédent, ajoutant une nouvelle profondeur et mettant l’accent sur les qualités individuelles de chaque protagoniste. « C’est toujours un défi de créer des suites engageantes et distinctes, surtout lorsque la première partie est réussie », explique le réalisateur. Avec seulement deux personnages centraux, le film favorise un lien émotionnel plus profond, permettant aux spectateurs d’explorer leur dynamique plus intimement.
« Comme pour le premier volet, le projet était un acte de foi », ajoute David Basulto, producteur associé du film. Le but était non seulement de présenter un documentaire captivant mais aussi de mettre en scène des architectes dont le travail ne cesse d’évoluer. Pour mettre en valeur les différentes dimensions de ce qu’il faut pour créer une architecture, Les femmes en architecture aborde également des aspects essentiels tels que la région, le type de ville, le climat, la saison et les modes de pratique.

J’aime approcher chaque protagoniste avec curiosité, apprendre d’eux et, avec mon équipe de tournage à mes côtés, inviter le public au voyage. Cela crée une expérience unique, authentique et puissante pour tout le monde, en particulier pour les téléspectateurs. En architecture, il est particulièrement passionnant de révéler la profondeur de l’émotion et de la passion qui se cachent derrière l’œuvre. L’architecture est riche de vie et de fascination, même si cela n’est pas immédiatement évident.– Boris Noir.

Traversant la moitié du globe, de l’équateur à l’Europe du Nord et au-delà du cercle polaire arctique, le film présente également une diversité de paysages. Les lieux intenses ont obligé l’équipe à concevoir des méthodes entièrement nouvelles et non conventionnelles pour capturer des images, aboutissant à un spectacle visuel naturel. « Visiter des projets, que ce soit aux côtés des architectes ou indépendamment, est toujours une expérience passionnante », explique Basulto. « Voir les sourires, la gratitude et la fierté de ceux qui utilisent ces bâtiments révèle le véritable impact de l’architecture sur la vie des gens et renforce la valeur de l’architecte en tant que professionnel et individu. »


Un bon film nous aide à grandir émotionnellement en permettant au public de vivre la vie du point de vue de quelqu’un d’autre, quel que soit son âge, son statut social, sa nationalité ou son sexe. Les défis auxquels les femmes sont confrontées dans leur vie quotidienne – dans l’architecture et dans d’autres secteurs – sont profonds, souvent inconfortables et parfois choquants. Notre objectif est d’attirer l’attention sur ces questions et de sensibiliser les gens à travers notre travail. –Boris Noir

Abordant les luttes uniques auxquelles les femmes sont confrontées dans l’architecture et au-delà, le film vise à sensibiliser, à favoriser la compréhension et à contribuer à un monde plus compatissant. Alors que Les femmes en architecture s’efforce d’inspirer, d’autonomiser et de repousser les limites de ce qui est possible pour chacun, l’équipe espère toucher une corde sensible particulièrement forte auprès de la jeune génération. « Tout est possible et il n’y a pas de limites… Même lorsque c’est un défi, atteindre les étoiles en vaut toujours la peine », ajoute Boris.

Cet article fait partie des sujets ArchDaily : Les femmes en architecture présenté par Sky-Frame.
Sky-Frame se caractérise par sa capacité empathique à adopter différentes perspectives et points de vue. Nous nous intéressons aux gens et à leurs visions, que ce soit en architecture ou dans un contexte social. Nous nous soucions profondément de la création d’espaces de vie et, ce faisant, nous remettons également en question le rôle des femmes dans l’architecture. Des arts aux sciences, les femmes façonnent notre société. Nous souhaitons mettre davantage en lumière ce rôle, accroître la visibilité de Les femmes en architecture et leur donner les moyens/les encourager à réaliser leur plein potentiel.
Initié par Sky-Frame, le Documentaire « Les femmes en architecture » est une impulsion d’inspiration, de discussion et de réflexion. La sortie du film est le 12 novembre 2024.
Chaque mois, nous explorons un sujet en profondeur à travers des articles, des interviews, des actualités et des projets d’architecture. Nous vous invitons à en apprendre davantage sur nos sujets ArchDaily. Et, comme toujours, chez ArchDaily, nous apprécions les contributions de nos lecteurs ; si vous souhaitez soumettre un article ou un projet, Contactez-nous.



