Des moyens infaillibles pour tout transférer sur votre nouvel iPhone 16

La dernière chose que vous souhaitez faire après avoir acheté un nouvel iPhone est de perdre du temps à migrer toutes les données de votre ancien téléphone. Mais ne vous inquiétez pas de savoir si vos applications, vos paramètres et vos informations personnelles arrivent tous à bon port.

Nous sommes ici pour détailler les quatre façons de transférer facilement vos données de votre ancien téléphone vers votre nouvel iPhone. Cela s’applique que vous débutiez avec un tout nouveau iPhone16 ou un modèle différent remplaçant votre ancien téléphone.
Si, au lieu de cela, vous mettez à niveau votre téléphone actuel vers le dernier système d’exploitation, voici comment télécharger iOS 18 ainsi que notre examen d’iOS 18.
Pour en savoir plus, changez d’abord ces 7 paramètres avec iOS 18explorez un tas de fonctionnalités cachées d’iOS 18et apprenez tout ce que vous pouvez faire avec le nouveau bouton appareil photo de l’iPhone 16.
En savoir plus: La vidéo au ralenti haute résolution de l’iPhone 16 Pro est la meilleure fonctionnalité Apple depuis des années
Les iPhone 16, 16 Plus d’Apple présentent des couleurs et des boutons plus audacieux
Voir toutes les photos
1. Restaurer depuis iCloud
Au cours du processus de configuration, il vous sera demandé si vous souhaitez transférer directement des applications et des informations de votre ancien iPhone vers votre nouveau à l’aide de Quick Start. Cette fonctionnalité a été déployée pour la première fois avec iOS 12.4, donc si cela fait plusieurs années que vous n’avez pas mis à niveau vos téléphones, ce sera la première fois que vous verrez cette option. La méthode la plus simple et la plus rapide pour configurer votre nouvel iPhone consiste à restaurer à partir d’une sauvegarde iCloud récente. Pendant que vous parcourez le processus de configuration initiale, appuyez sur Restaurer à partir de la sauvegarde iCloudconnectez-vous avec votre compte Apple (anciennement appelé identifiant Apple avant iOS 18), puis choisissez la sauvegarde la plus récente de votre ancien iPhone.
Si la sauvegarde date de plus d’un jour ou deux, prenez quelques minutes supplémentaires pour créer une nouvelle sauvegarde. Pour ce faire, ouvrez le Paramètres application sur votre ancien téléphone, recherchez iCloud Sauvegarde dans le Champ de recherche en haut de l’écran, puis cliquez sur le résultat correspondant. Cliquez Sauvegarder maintenant pour mettre à jour la sauvegarde cloud.
Une fois cela terminé, revenez sur votre nouvel iPhone et sélectionnez la sauvegarde que vous venez de créer comme celle à partir de laquelle vous souhaitez effectuer la restauration.
Votre téléphone restaurera alors vos paramètres et préférences, et vous pourrez commencer à l’utiliser dans environ 15 minutes. Il continuera à télécharger vos applications installées en arrière-plan.
Une fois que tout est restauré, vous devrez vous reconnecter à tous les comptes que vous avez ajoutés à votre téléphone, parcourir vos applications et vous assurer que vous êtes toujours connecté.

Vous disposez de plusieurs options pour configurer votre nouvel iPhone.
2. Transfert direct Apple
Si vous ne disposez pas d’une sauvegarde iCloud récente ou si votre connexion Internet est lente, vous pouvez tout transférer d’iPhone à iPhone, sans fil ou par câble. Lorsque le processus de démarrage rapide demande la source, choisissez l’option de transfert direct.
Assurez-vous d’avoir les deux téléphones (de préférence branchés et en charge pour vous assurer qu’ils ne manquent pas de batterie), une connexion Wi-Fi et suffisamment de temps pour que le processus se termine – cela peut prendre plus d’une heure. Vous pouvez accélérer ce processus en connectant les deux téléphones à l’aide d’un câble USB, mais notez que vous aurez peut-être besoin d’un adaptateur si votre téléphone actuel est un iPhone 14 ou une version antérieure avec un port Lightning. Apple a plus de détails sur comment faire fonctionner un virement bancaire.
Plus vous avez d’informations sur votre téléphone, comme des photos dans votre pellicule, plus cela prendra de temps. Lorsque le transfert démarre, les téléphones vous afficheront une estimation du temps. Chaque fois que nous avons utilisé cet outil, cette estimation était exacte en quelques minutes. Cela vaut la peine de prendre le temps si vous n’utilisez pas le service iCloud d’Apple pour sauvegarder votre téléphone.
3. Utilisez un Mac ou un PC
La méthode que j’utilise avec chaque nouvel iPhone consiste à restaurer à partir d’une sauvegarde cryptée à l’aide d’un Mac ou d’un PC. Non seulement ce processus transfère toutes vos applications, paramètres et préférences, mais cela signifie également que vous n’avez pas besoin de vous connecter aux innombrables applications que vous avez sur votre téléphone.
Avant de pouvoir utiliser cette méthode, vous devrez créer une sauvegarde cryptée de votre iPhone actuel. Je sais que cela peut paraître intimidant ou trop compliqué, mais cela signifie simplement que vous devez cocher une case supplémentaire et saisir un mot de passe.
Sur un Mac, vous utiliserez le Finder pour sauvegarder votre ancien iPhone. Nous avons décrit les étapes quand Apple a tué iTunes. Assurez-vous simplement de vérifier le Chiffrer la sauvegarde et entrez un mot de passe dont vous vous souviendrez lorsque vous y êtes invité. Laissez votre Mac travailler en créant un fichier de sauvegarde. Il vous fera savoir quand ce sera fait.

Restaurez vos données à partir d’une sauvegarde de votre ancien iPhone à l’aide de votre ordinateur.
Sur un PC, vous devrez utiliser iTunes (ce n’est pas complètement mort) pour créer une sauvegarde. Ce processus est expliqué ici. Encore une fois, vous devrez vous assurer que Chiffrer la sauvegarde est cochée et entrez un mot de passe.
Pour restaurer votre nouveau téléphone, ouvrez le Finder ou iTunes et connectez votre téléphone à votre ordinateur. Cliquez Confiance lorsque vous y êtes invité, puis suivez les invites, en sélectionnant la sauvegarde que vous venez de créer comme celle que vous souhaitez utiliser pour restaurer le téléphone. Vous devrez saisir le mot de passe de la sauvegarde avant le début du processus, alors assurez-vous de ne pas l’oublier.
Une fois cela fait, votre nouveau téléphone sera une copie exacte de votre ancien téléphone et vous n’aurez pas à passer du temps à vous connecter à des applications ou à des comptes aléatoires.
4. Passez à iOS pour les utilisateurs d’Android
Apple n’a pas beaucoup d’applications Android répertoriées sur le Play Store de Google, mais Move to iOS en fait partie. Cette application gratuite connectera votre téléphone Android à un nouvel iPhone et vous permettra de transférer les informations les plus importantes d’un téléphone à l’autre.
Voici tout le processus étape par étapeainsi que quelques mises en garde, comme le fait qu’il ne transférera aucune musique ou fichier PDF stocké localement.
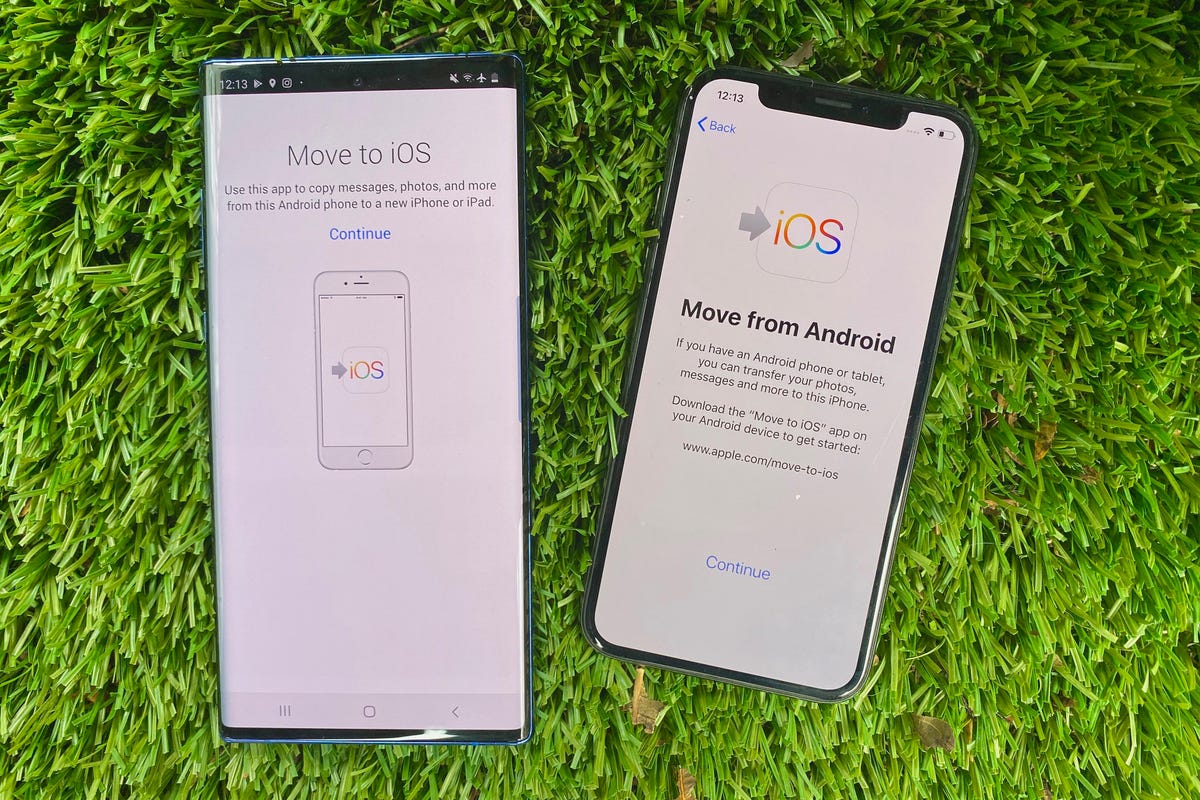
Apple a créé une application Android appelée Move to iOS qui facilite le déplacement de vos messages, photos, vidéos et bien plus encore d’un téléphone Android vers un iPhone.
Apple a annoncé avoir repensé Move to iOS pour rendre la migration de votre téléphone Android vers votre nouvel iPhone plus rapide et plus facile. Apple a accéléré la migration Wi-Fi avec des vitesses de transfert allant jusqu’à 5 GHz, et vous pouvez utiliser le Wi-Fi sur votre iPhone pour vous connecter à votre téléphone Android. Vous pouvez également connecter votre téléphone Android à votre nouvel iPhone avec un câble USB-C ou USB-C vers Lightning pour tout déplacer plus rapidement, a déclaré Apple.
Quel que soit le processus que vous avez utilisé pour configurer votre nouveau téléphone, vous vivrez de l’excitation et du plaisir en explorant ce qu’il peut faire.
Voici ce que vous pouvez faire avec le nouveau bouton d’appareil photo de l’iPhone 16 et votre rappel mensuel pour vider le cache de votre iPhone.
![Allez-vous obtenir la mise à jour Samsung One UI 7 en février 2025? [Updated] Allez-vous obtenir la mise à jour Samsung One UI 7 en février 2025? [Updated]](https://i0.wp.com/www.sammyfans.com/wp-content/uploads/2025/01/one-ui-7.0-img44-1000x576.jpg?w=390&resize=390,220&ssl=1)


