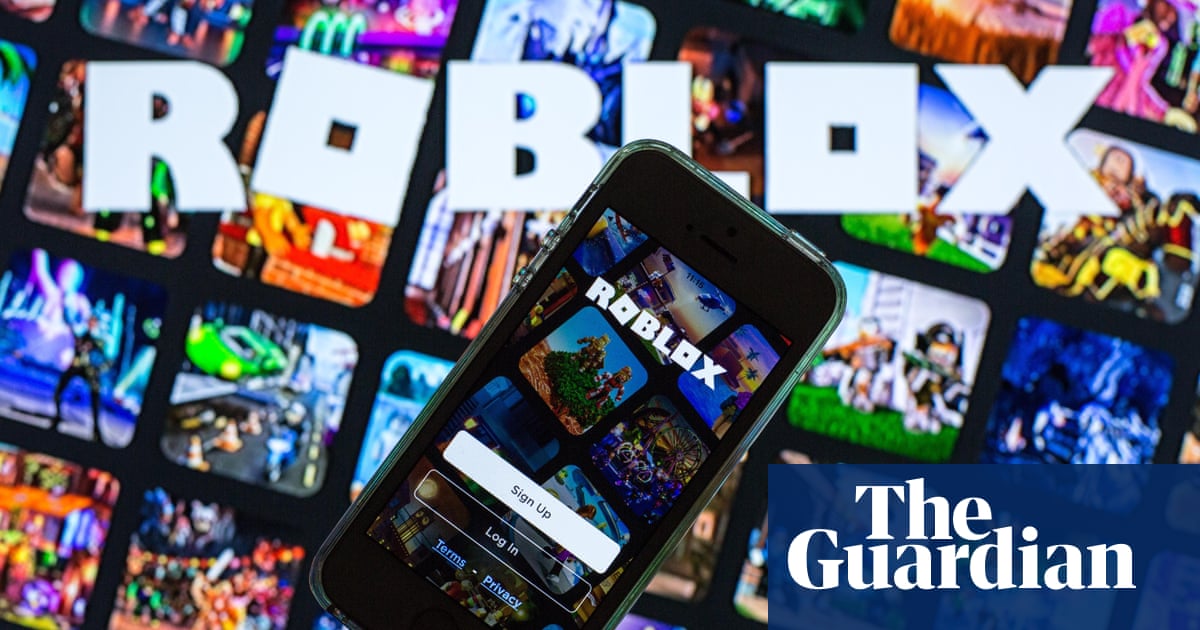Comment mettre à niveau un PC Windows 10 « incompatible » vers Windows 11 : deux manières


Mise à jour : depuis le 1er octobre 2024, Microsoft a rendu plus difficile le contournement de ces contrôles de compatibilité, mais il existe des solutions de contournement pour la plupart des PC modernes. Cependant, certains appareils plus anciens, en particulier ceux construits avec des processeurs AMD, pourraient ne pas avoir de chance. J’ai mis à jour les instructions de cet article pour tenir compte des changements.
Le 14 octobre 2025, Microsoft cessera de fournir des mises à jour de sécurité sur votre PC Windows 10, à moins que vous ne soyez prêt à payer un prix exorbitant pour rejoindre le programme de mises à jour de sécurité étendues.
Aussi : Microsoft commencera à facturer les mises à jour de Windows 10 l’année prochaine. Voici combien
Si vous essayez de passer à Windows 11 sur un PC vieux de plus de quelques années, on vous dira – sans équivoque – que votre ancien PC n’est pas éligible car son processeur ne figure pas sur la liste officielle. de processeurs compatibles. Microsoft a clairement indiqué qu’il ne réviserait pas ces exigences. Vous rencontrerez également des obstacles si votre PC ne dispose pas d’un module de plate-forme sécurisée (TPM) version 2.0.
C’est peut-être la politique officielle, mais – comme pour tout ce qui concerne Windows – il vaut la peine de lire les petits caractères.
Ces restrictions embêtantes vous empêchent de passer automatiquement à Windows 11 à l’aide de Windows Update ou de l’assistant d’installation de Windows 11. Pourtant, il existe des solutions de contournement entièrement prises en charge pour la plupart des PC capables d’exécuter Windows 10, comme je le documente dans la FAQ Windows 11 de ZDNET.
Aussi : Vous pouvez toujours mettre à niveau vos anciens PC vers Windows 11, même si Microsoft dit non : les lecteurs le prouvent
Bien entendu, tout dans cet article nécessite que vous soyez connecté en tant qu’administrateur sur le PC que vous souhaitez mettre à niveau.
Quelle option choisir ?
S’il vous plaît, ne sautez pas cette section. Pour profiter de la solution de contournement décrite dans l’option 1 ci-dessous, votre ordinateur doit répondre à toutes les autres exigences de Windows 11.
- Il doit être configuré pour démarrer à l’aide de l’UEFI, et non d’une configuration BIOS héritée.
- Secure Boot doit être pris en charge, même s’il n’est pas nécessaire de l’activer. (Mais sérieusement, les amis, vous devriez l’activer.)
- Un TPM doit être activé ; la version 1.2 est OK, mais un système sans TPM ou avec le TPM désactivé échouera.
Pour vérifier ces détails sur un PC que vous envisagez de mettre à niveau, exécutez l’utilitaire d’informations système, Msinfo32.exe, et consultez la page Résumé du système. Portez une attention particulière à la valeur du mode BIOS. S’il indique « Legacy », vous devrez reconfigurer votre système en mode UEFI (et convertir votre disque système du partitionnement MBR en GPT) avant de pouvoir installer Windows 11 en tant que mise à niveau normale.
Pour voir si votre PC dispose d’un TPM activé, exécutez l’outil de gestion des modules de plateforme sécurisée, Tpm.msc. Si votre ordinateur comprend un TPM et qu’il est allumé, cette application affichera des informations à ce sujet. S’il n’y a pas de TPM ou si le TPM est désactivé dans les paramètres du micrologiciel, vous verrez un message indiquant « Le TPM compatible est introuvable ».
Aussi : Votre PC Windows 10 ne peut pas être mis à niveau ? Vous disposez de 5 options avant la fin du support en 2025
Si vous ne pouvez pas (ou ne voulez pas) passer du BIOS hérité à l’UEFI, ou si vous possédez un PC plus ancien qui n’a pas du tout d’option TPM, vous devrez utiliser un hack non documenté qui vous permet de contourner le vérifications de compatibilité et terminer la mise à niveau. Voir l’option 2 à la fin de cet article pour plus de détails sur la façon d’utiliser l’utilitaire gratuit Rufus pour effectuer cette mise à niveau.
Notez qu’un nouvel ensemble de restrictions, introduit dans le cadre de la mise à jour de Windows 11, version 24H2, nécessite un processeur prenant en charge des instructions spécifiques : SSE4.2 et PopCnt. La plupart des PC équipés de processeurs Intel datant de 2009 ou ultérieurs répondront à cette norme. Les processeurs AMD de 2013 ou version ultérieure devraient également répondre à ces exigences. Pour plus de détails, consultez « Microsoft a bloqué votre mise à niveau vers Windows 11 ? Cet outil fiable peut (probablement) résoudre ce problème. »
Si vous envisagez d’effectuer une nouvelle installation de Windows 11, vous pouvez démarrer à partir du support d’installation et exécuter le programme d’installation de Windows. Cette option ignore complètement la vérification de la compatibilité du processeur (mais nécessite toujours la prise en charge du TPM et du Secure Boot). Une fois l’installation terminée, vous devrez réinstaller toutes vos applications, restaurer vos fichiers de données et modifier les paramètres pour personnaliser vos préférences système.
Vous voulez éviter tous ces tracas ? Choisissez l’option adaptée à votre matériel.
Option 1 : utilisez cette simple modification du registre
Contournez les vérifications du processeur et acceptez toute version du TPM avec cette modification du registre. Ce processus nécessite quatre étapes.
Vous devez apporter une petite modification au registre Windows, comme indiqué dans ce Document d’assistance Microsoft. Cette modification indique au programme d’installation de Windows 11 d’ignorer la vérification des processeurs compatibles et d’autoriser l’installation sur un PC doté d’un TPM plus ancien (version 1.2). Les avertissements habituels s’appliquent lorsque vous travaillez avec le registre ; Je vous recommande de faire une sauvegarde complète avant de continuer.
Ouvrez l’Éditeur du Registre (Regedit.exe) et accédez à la clé suivante :
HKEY_LOCAL_MACHINE\SYSTEM\Setup\MoSetup
Si la clé MoSetup n’existe pas, vous devez la créer. Cliquez avec le bouton droit sur le nœud HKEY_LOCAL_MACHINE\SYSTEM\Setup dans le volet de navigation de gauche, puis choisissez Nouveau > Clé. Nommez-le MoSetup et appuyez sur Entrée.
Aussi : Essuyer votre ordinateur portable Windows ? Voici le moyen le plus simple d’effacer toutes les données personnelles
Sélectionnez la clé MoSetup, puis cliquez avec le bouton droit dans n’importe quel espace vide du volet de droite. Choisissez l’option pour créer une nouvelle valeur DWORD. (Ne choisissez pas l’option QWORD !)
Remplacez le nom par défaut de cette clé en tapant le texte AllowUpgradesWithUnsupportedTPMOrCPU, puis appuyez sur Entrée. Double-cliquez ensuite sur la nouvelle valeur et remplacez la case « Données de la valeur » par 1. Le résultat devrait ressembler à ceci :
Utilisez cet ajustement du registre pour remplacer la vérification de compatibilité du processeur Windows 11. Vous devez disposer d’un TPM (n’importe quelle version) et Secure Boot doit être activé.
Capture d’écran par Ed Bott/ZDNET
Cliquez sur OK pour enregistrer votre modification, puis redémarrez votre PC.
Sur le PC que vous souhaitez mettre à niveau, accédez à la page de téléchargement de Windows 11 (aka.ms/DownloadWindows11) et choisissez l’option en bas de la page « Télécharger l’image disque Windows 11 (ISO) pour les appareils x64 ». Enregistrez le fichier ISO dans votre dossier Téléchargements.
Notez qu’il s’agit d’un gros fichier. Selon la vitesse de votre connexion Internet, le téléchargement peut prendre un certain temps.
Une fois le téléchargement terminé, ouvrez l’Explorateur de fichiers et double-cliquez sur le fichier ISO que vous avez téléchargé à l’étape précédente. Cela monte le fichier en tant que lecteur de DVD virtuel dans son propre dossier, avec sa propre lettre de lecteur.
Dans l’Explorateur de fichiers, recherchez le fichier Setup.exe et double-cliquez dessus pour lancer la mise à niveau. Vous verrez un avertissement sévère concernant les problèmes de compatibilité, mais vous pouvez cliquer en toute sécurité sur Accepter pour le dépasser. (Pour plus de détails sur la signification réelle de ce message d’avertissement, voir « Microsoft va-t-il vraiment supprimer les mises à jour de sécurité pour votre PC Windows 11 « non pris en charge » ?) Après avoir cliqué sur OK dans cette boîte de dialogue, votre mise à niveau devrait se dérouler sans problème sérieux.
Aussi : Le meilleur ordinateur portable Windows que vous puissiez acheter
Vous aurez trois options : Vous pouvez conserver vos applications, paramètres et fichiers (mise à niveau complète) ; conservez vos fichiers de données mais recommencez à zéro avec les applications et les paramètres (Conserver les données uniquement) ; ou recommencez complètement (Installation propre).
Option 2 : utilisez l’utilitaire gratuit Rufus
Sur les anciens PC sans TPM et sur les PC qui ne prennent pas en charge le démarrage sécurisé, vous devrez utiliser un hack non documenté pour contourner le vérificateur de compatibilité. Vous pouvez le faire manuellement en remplaçant le fichier Appraiserres.dll (dans le sous-dossier Sources du lecteur du programme d’installation de Windows 11) par une version de zéro octet, puis en effectuant une série de modifications du registre. Mais il est plus simple d’utiliser l’utilitaire Rufus gratuit et open source pour créer une clé USB contenant ce fichier.
Remarque importante : Début octobre 2024, Microsoft a apporté quelques modifications à ses outils de vérification de compatibilité. Ces modifications empêchent Rufus version 4.5 ou antérieure de fonctionner correctement. Assurez-vous d’avoir la version 4.6 ou ultérieure, qui intègre les modifications nécessaires. Pour plus de détails sur le fonctionnement de la nouvelle version, voir « Microsoft a bloqué votre mise à niveau vers Windows 11 ? Cet outil qui vient de sortir peut faire le travail. » De plus, sachez que l’utilisation de Rufus ne vous permettra pas de contourner les nouvelles restrictions CPU qui nécessitent le support des instructions SSE4.2 et PopCnt.
Aussi : Pourquoi Windows 11 nécessite un TPM – et comment contourner ce problème
Pour commencer, vous devrez téléchargez l’ISO de Windows 11 et fournissez une clé USB d’au moins 16 Go. Vous reformaterez ce disque dans le cadre du processus, sauvegardez donc d’abord toutes les données sur ce disque.
- Télécharger Rufus depuis le site du développeur et exécutez l’application. (La version de Rufus disponible depuis le Microsoft Store ne fonctionnera pas pour cette tâche.)
- Choisissez la clé USB puis choisissez l’option « Disque ou image ISO ».
- Cliquez sur le bouton Sélectionner, choisissez l’ISO Windows 11 que vous avez téléchargé précédemment, puis cliquez sur Démarrer.
- Dans la boîte de dialogue Expérience utilisateur Windows, cochez la première case pour supprimer la configuration matérielle requise, comme indiqué dans la capture d’écran ci-dessous.
- Cliquez sur OK pour commencer à créer le lecteur.
Assurez-vous de cocher la case du haut ici pour contourner la vérification de compatibilité pour la mise à niveau de Windows 11.
Capture d’écran par Ed Bott/ZDNET
Une fois que Rufus a créé avec succès votre programme d’installation, ouvrez cette clé USB dans l’Explorateur de fichiers et double-cliquez sur Configuration.
Comme c’est le cas avec l’autre option, vous verrez un avertissement concernant les problèmes de compatibilité. C’est une tactique effrayante. (Pour plus de détails sur la signification réelle de ce message d’avertissement, voir « Microsoft va-t-il vraiment supprimer les mises à jour de sécurité pour votre PC Windows 11 « non pris en charge » ?) Après avoir cliqué sur Accepter dans cette boîte de dialogue, votre mise à niveau devrait se dérouler sans problème sérieux.
Aussi : Microsoft a bloqué votre mise à niveau vers Windows 11 ? Cet outil fiable peut (probablement) résoudre ce problème
Mon collègue de ZDNET, Lance Whitney, a plus de détails sur les autres options disponibles avec Rufus dans « Comment installer Windows 11 comme vous le souhaitez (et contourner les restrictions de Microsoft). »
Si vous avez essayé cette mise à niveau, je souhaite connaître votre expérience. Si cela a fonctionné, veuillez partager les détails. Si vous rencontrez des problèmes, envoyez-moi un e-mail afin que nous puissions comprendre ce qui ne va pas. Assurez-vous d’inclure des détails : la marque et le modèle de votre PC et des captures d’écran de tout message d’erreur. J’ai créé une boîte de réception spéciale juste pour ces commentaires : Win11Upgrade [at] monde réelwindows.com.
Cet article a été initialement publié le 9 avril 2022, mais a été mis à jour plusieurs fois depuis. Sa dernière mise à jour date du 18 novembre 2024.