Est-ce que vous ou quelqu’un que vous aimez venez de mettre la main sur un nouvel ordinateur de poche de jeu Asus ROG Ally ?
Si tel est le cas, félicitations : c’est un petit appareil de jeu svelte qui est l’une des meilleures consoles de jeu portables du marché à l’heure actuelle, car elle offre une alternative convaincante au Steam Deck.
Ne vous méprenez pas, le Steam Deck est génial. Cependant, le modèle actuel a une résolution inférieure à 1080p (1280 x 800) et exécute SteamOS, ce qui peut être un peu déroutant pour les nouveaux utilisateurs. C’est pourquoi nous recommandons régulièrement l’Ally comme la meilleure alternative à Steam Deck : il fonctionne sur Windows 11, plus familier, et arbore un écran capable d’atteindre 1080p (1920 x 1080), vous pouvez donc compter sur profiter pleinement de tous les meilleurs jeux PC. HD.
Cependant, cela signifie également que le ROG Ally bénéficie vraiment du temps nécessaire pour le peaufiner afin d’obtenir des performances maximales. Windows 11 utilise plus de ressources système que SteamOS et l’ordinateur de poche doit travailler plus dur pour produire des jeux en 1080p complet, vous voulez donc vraiment tirer le meilleur parti des performances possibles de votre nouvel ordinateur de poche de jeu.
Heureusement, j’en utilise un moi-même et j’ai appris quelques choses simples que vous pouvez faire pour améliorer les performances. Voici mes meilleurs conseils pour optimiser votre Asus ROG Ally ou Asus ROG Ally X !
Tout mettre à jour
La première chose que je vous recommande de faire avec un nouvel Asus ROG Ally est de mettre à jour tous les logiciels possibles, en commençant par l’application Armory Crate d’Asus.
Je dis cela parce que tout d’abord, c’est généralement une bonne idée de mettre à jour tous les logiciels d’un nouveau PC de jeu avant de commencer à jouer : les mises à jour des pilotes graphiques et les mises à jour des jeux sont essentielles pour profiter pleinement de votre nouveau matériel.
Mais c’est en particulier important avec le ROG Ally car Asus rend très difficile de ne pas utiliser son logiciel Armory Crate lorsque vous jouez sur l’Ally. Armory Crate (auquel vous pouvez accéder en appuyant sur le bouton Armory Crate sur le côté droit de l’écran) vous offre un guichet unique pour sélectionner les jeux et les plates-formes de jeux PC installées sur l’appareil, et cela peut être très utile pour ouvrir un jeu sans avoir à naviguer sur votre bureau Windows 11 à l’aide de l’écran tactile de 7 pouces de l’Ally.
Cependant, je trouve qu’Armory Crate est difficile à utiliser, même dans les meilleurs jours, et lorsque vous déballez un nouvel Ally, la version d’Armory Crate que vous trouverez en cours d’exécution est souvent lente et manque de fonctionnalités. La première chose à faire est donc d’ouvrir Armory Crate, d’accéder à l’onglet Paramètres (celui avec l’icône d’engrenage, deuxième en partant de la gauche) et de sélectionner Centre de mise à jourpuis appuyez sur Vérifier les mises à jour pour commencer à mettre à jour votre appareil !
Affinez votre VRAM
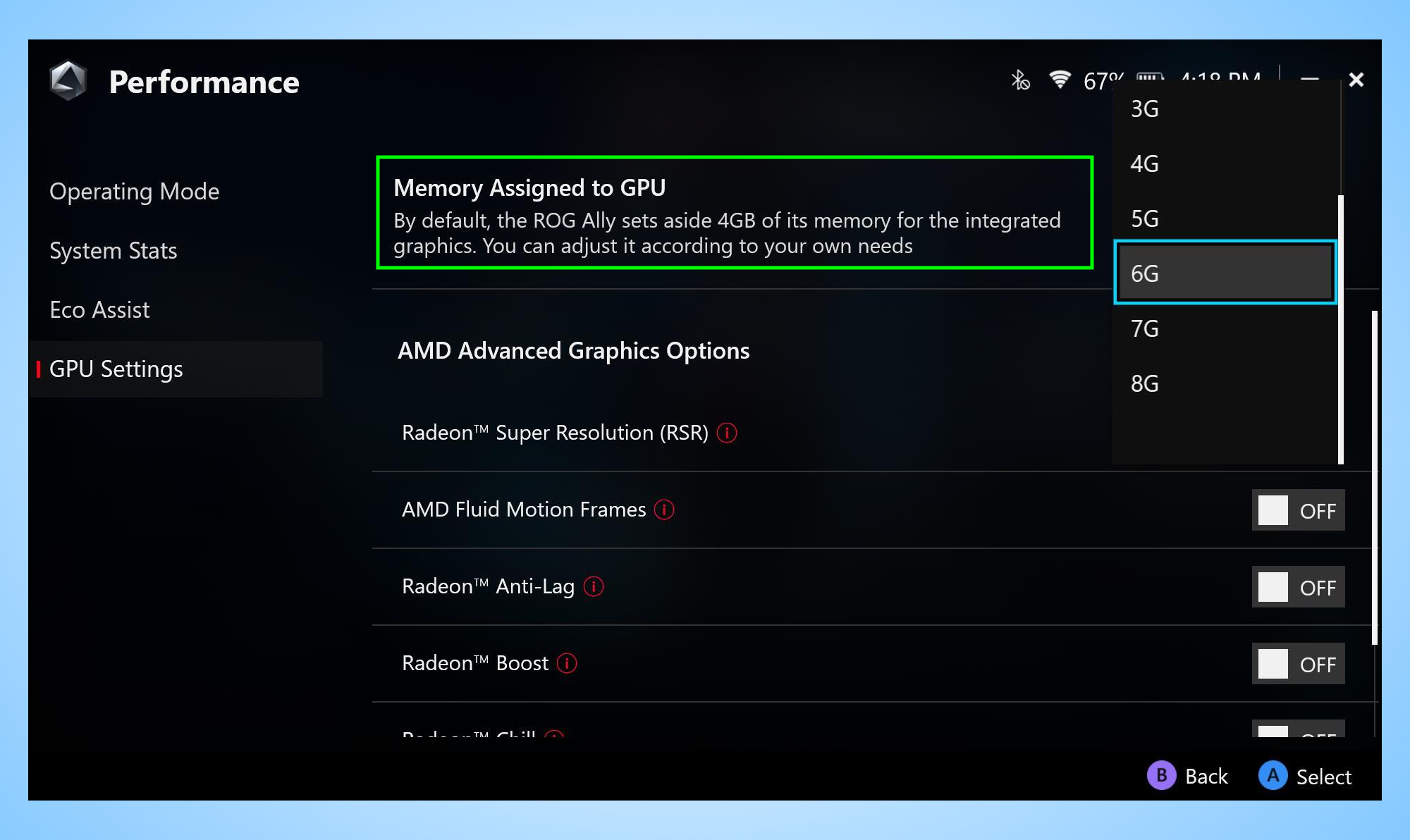
Le ROG Ally dispose de 16 Go de RAM et vous pouvez modifier la quantité allouée aux performances graphiques en lançant Armory Crate et en accédant au Paramètres> Performances> Mode de fonctionnement> Paramètres GPU menu.
L’Ally alloue par défaut 4 Go de RAM à la mémoire vidéo, mais vous pouvez ajuster cela en modifiant le Mémoire attribuée au GPU réglage dans ce menu. Je recommande de l’augmenter à 6-8 Go si vous essayez de jouer à des jeux très exigeants ou en haute résolution sur votre Ally.
(De plus, certains jeux ne se lanceront tout simplement pas si vous ne disposez pas de suffisamment de VRAM pour les prendre en charge, donc augmenter ce paramètre peut rendre jouables certains jeux qui ne l’étaient pas auparavant.)
Vous pouvez également essayer d’activer et de désactiver les autres paramètres du menu Paramètres GPU pour voir s’ils améliorent les performances de vos jeux préférés, ou appuyer sur le bouton Optimiser tout pour laisser la logique intégrée de l’Ally le faire à votre place.
Essayez AMD Radeon Super Résolution
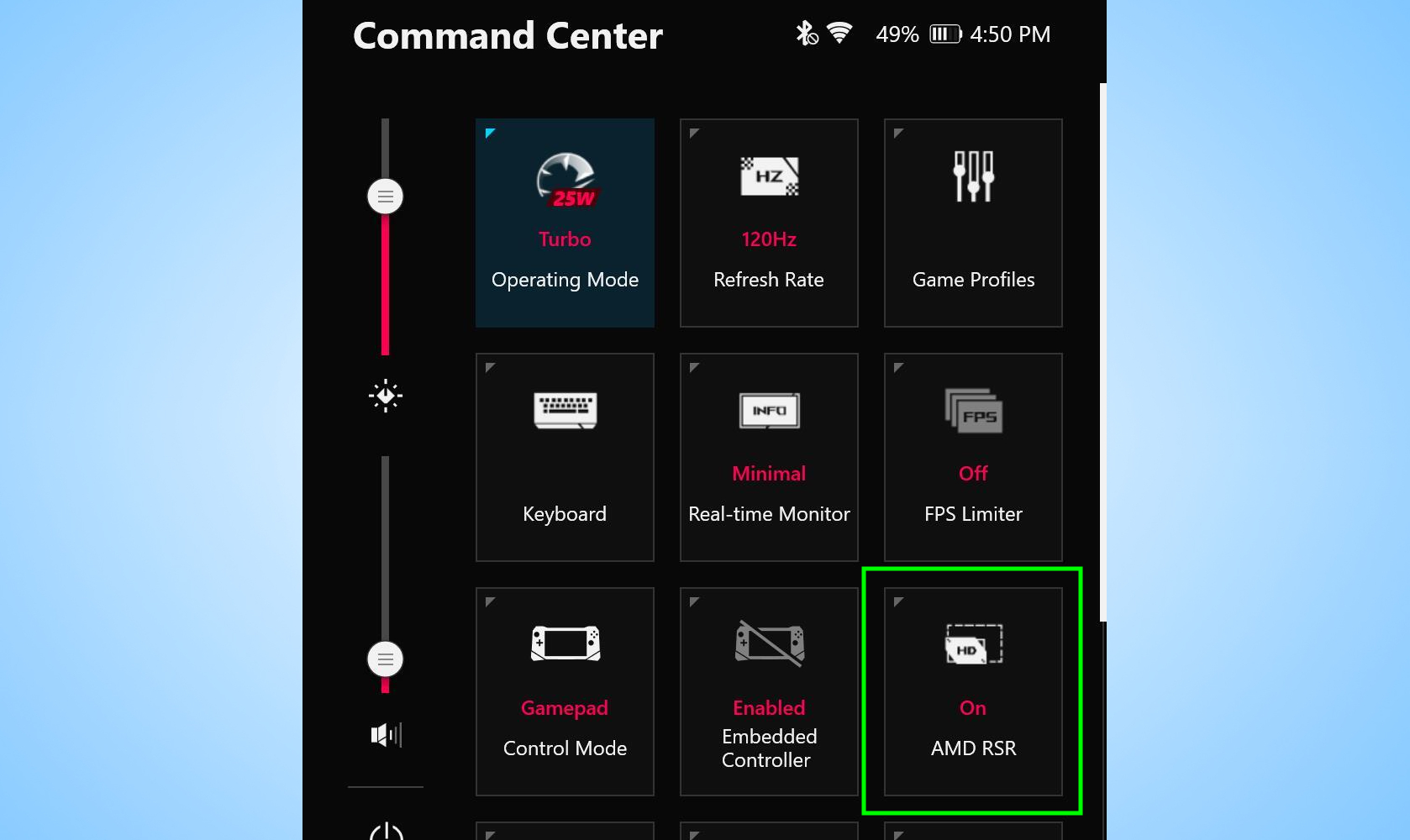
Si les jeux auxquels vous jouez sur votre ROG Ally prennent en charge la technologie FidelityFX Super Resolution (FSR) d’AMD, vous devriez essayer de l’activer, car elle utilise des techniques de mise à l’échelle pour restituer les jeux à une résolution inférieure, puis les mettre à l’échelle après coup. Cela vous permet de profiter des avantages de l’exécution du jeu à une résolution inférieure (plus d’images par seconde, consommation d’énergie inférieure) sans sacrifier la qualité de l’image.
Cependant, si vous jouez à des jeux qui ne disposent pas d’un support robuste AMD FSR, n’ayez crainte : le ROG Ally d’Asus peut faire quelque chose de similaire après coup en utilisant la technologie FSR. Cela s’appelle AMD Radeon Super Resolution (RSR), et c’est une fonctionnalité que vous pouvez activer ou désactiver en appuyant sur un bouton dans le centre de commande de l’ordinateur de poche.
Pour de meilleurs résultats, je vous suggère d’accéder aux paramètres graphiques du jeu auquel vous jouez et de régler la résolution sur une valeur inférieure au 1080p natif du ROG Ally : 720p est un bon déclassement. Ensuite, ouvrez le Command Center (le bouton Command Center est le petit avec un logo Asus juste à gauche de l’écran) et appuyez sur le bouton AMD Super Résolution pour l’activer.
Cela devrait vous permettre de jouer au jeu avec une meilleure fréquence d’images en l’exécutant à une résolution inférieure, et votre Ally mettra automatiquement à niveau l’image en Full HD (1080p) après coup, si bien que vous remarquerez à peine la différence.
Créer un profil de performances personnalisé
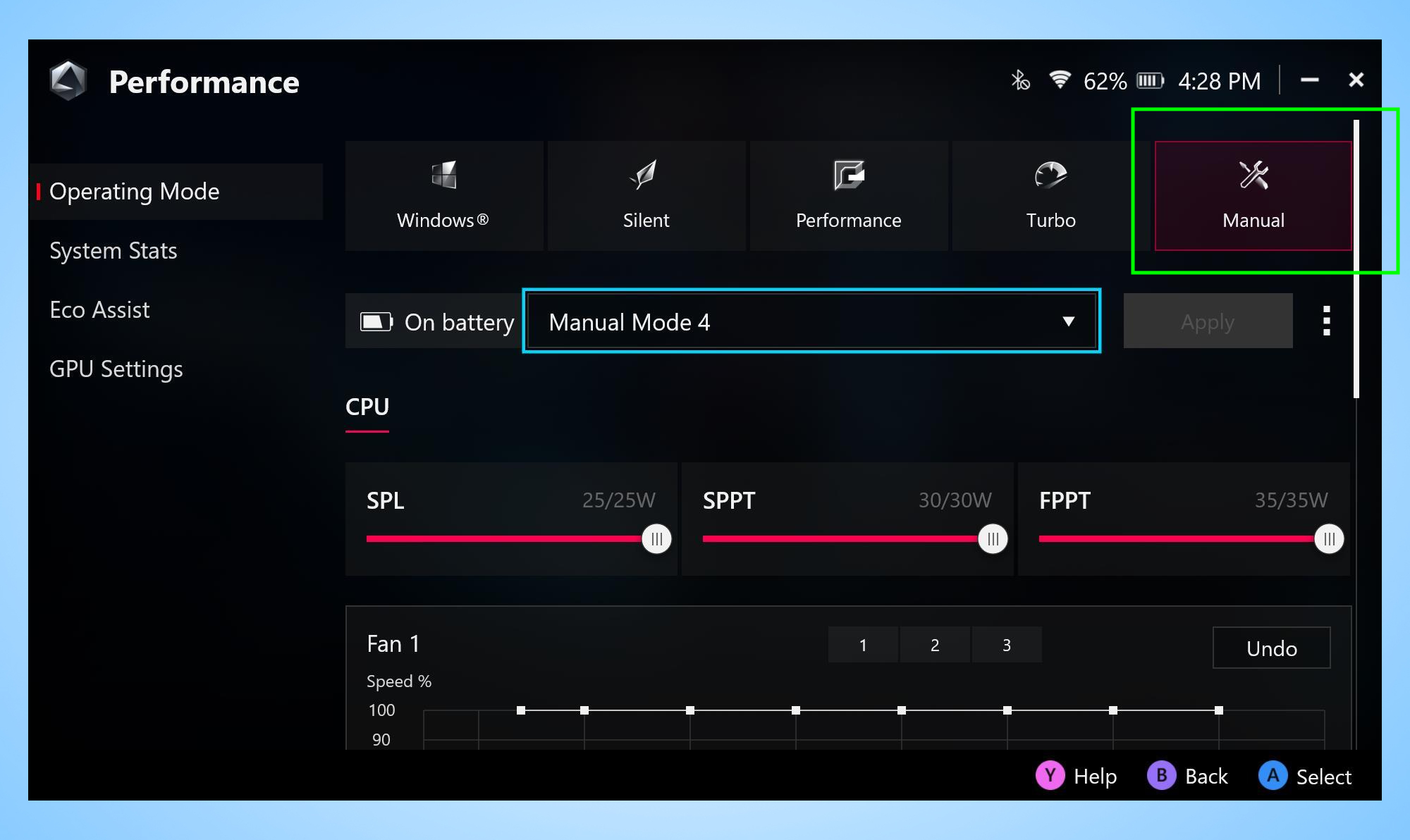
Prêt à l’emploi, votre ROG Ally dispose de trois profils de performances définis par Asus, également appelés modes de fonctionnement : Silencieux, Performance et Turbo. Vous disposez également de deux options secondaires : Windows, qui utilise par défaut les paramètres d’alimentation que vous avez définis dans Windows 11, et Manuel, qui vous permet de définir des paramètres de performances personnalisés.
Basculer entre ces profils de puissance est essentiel pour obtenir autant de performances (et de plaisir) que possible avec votre Ally, car l’une de ses principales faiblesses est qu’il ronge la batterie. Donc, si vous jouez en déplacement et avez besoin de plus de 30 minutes de temps de jeu, je vous recommande fortement d’utiliser les paramètres d’alimentation les plus conservateurs possibles, de baisser un peu la luminosité de l’écran, d’activer le limiteur FPS et de jouer à des jeux moins exigeants.
Mais lorsque la consommation d’énergie n’est pas un problème, vous souhaiterez probablement jouer à tout moment avec votre Ally sur Performance ou Turbo. Si vous souhaitez essayer d’obtenir des performances légèrement meilleures, vous pouvez créer des profils personnalisés en mode de fonctionnement Manuel.
Dans ce mode, vous pouvez affiner la courbe de chacun des ventilateurs intégrés de l’Ally, ce qui signifie que vous pouvez définir la vitesse à laquelle ils tournent à une température donnée. Cela peut vous aider à obtenir des performances un peu plus rapides au détriment de la durée de vie de la batterie, tout comme l’augmentation des limites de puissance durables sur l’APU de l’Ally (25 W débranché, 30 W branché).
Investissez dans des accessoires
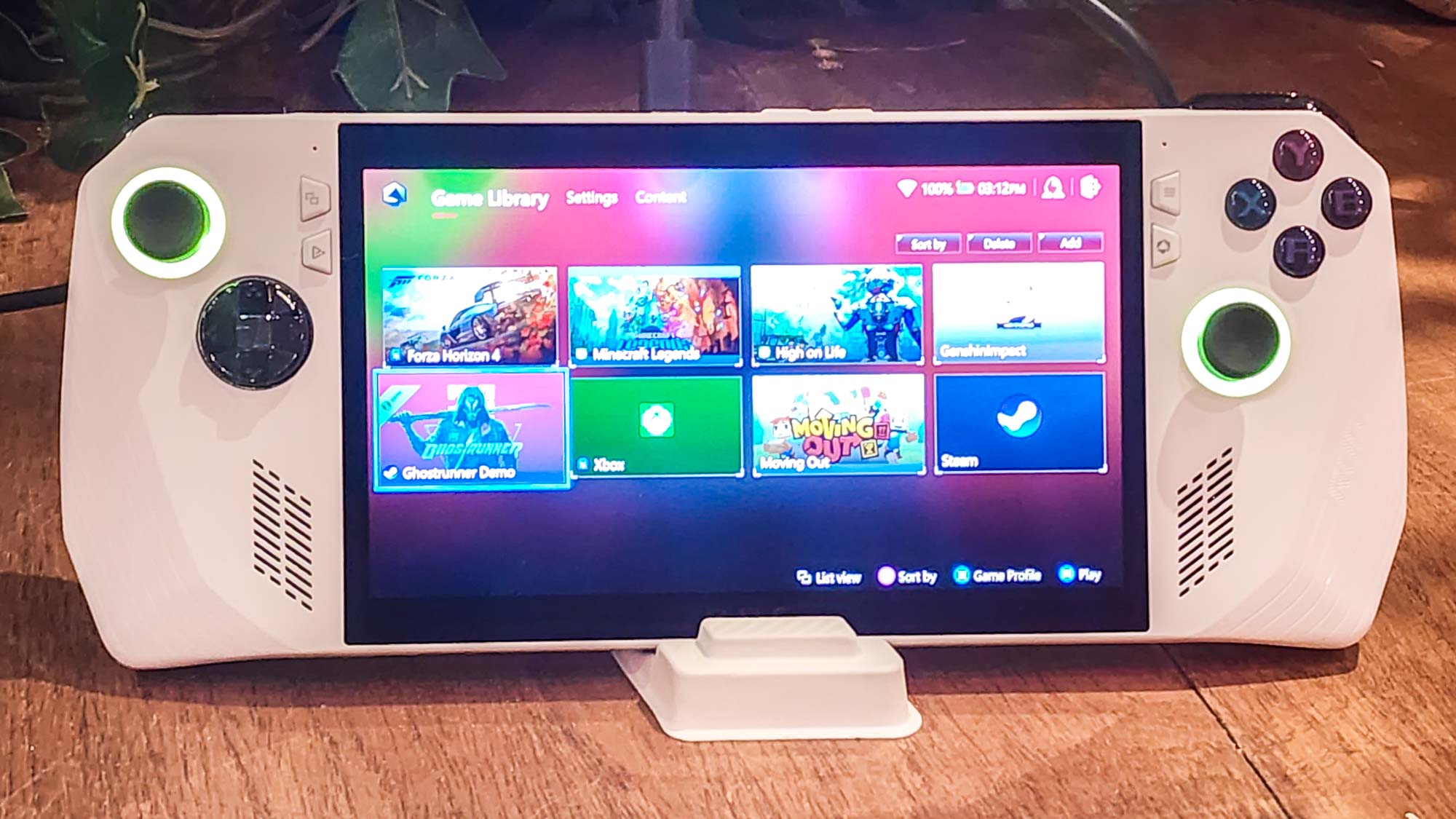
Si vous avez un peu d’argent ou une carte-cadeau qui fait un trou dans votre poche, l’Ally peut être accessoirisé de plusieurs manières qui le rendent plus puissant, plus confortable et plus utilisable comme un PC complet.
Si vous aimez vraiment jouer à des jeux PC classiques ou à des jeux de tir à la première personne sur votre Ally, par exemple, vous vous amuserez probablement beaucoup plus (et serez beaucoup plus à l’aise) en connectant l’ordinateur de poche à un bon clavier et une bonne souris.
Si vous avez de l’espace, un bel écran externe améliorera l’apparence de vos jeux et permettra à vos yeux de ne pas plisser les yeux sur l’écran de 7 pouces de l’Ally. Si vous disposez d’un moniteur ou d’un téléviseur de rechange avec une prise DisplayPort à portée de main, vous pouvez le brancher directement à l’aide du port DP 1.4 de l’Ally, mais si vous souhaitez utiliser HDMI, vous devrez investir dans une station d’accueil sur laquelle vous pourrez brancher votre Ally pour plus de ports.
Vous pouvez tenter votre chance avec des options tierces ou opter pour la station d’accueil/chargeur combinée d’Asus, qui vous donne un accès facile à un port USB-A, USB-C et HDMI intégré dans un chargeur surdimensionné que vous pouvez facilement jeter dans un sac.
Si vous pouvez vous le permettre, l’accessoire ultime pour mieux jouer sur l’Ally doit être l’un des modules GPU externes ROG XG Mobile d’Asus.
Le XG Mobile est un eGPU qui contient la puissance d’une Nvidia GeForce RTX 4090 à part entière dans un châssis compact pesant moins de 3 livres. En plus de vous offrir un boost de puissance graphique, le ROG XG Mobile est un hub haut de gamme, vous donnant accès à un port HDMI 2.1, une prise DisplayPort 1.4, 3 ports USB-A, un port USB-C 3.2, un port SD lecteur de carte et un port Ethernet RJ-45 pour que vous puissiez vous connecter à Internet filaire pour des vitesses de jeu optimales.
C’est extrêmement cher à 2 000 $, mais une bonne vente peut faire baisser le prix de cette mise à niveau haut de gamme. Outre le ROG Ally, il fonctionne également avec les ordinateurs portables ROG Flow d’Asus.






